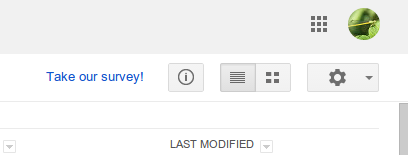For some of you, Tux, over there is the lovable Linux mascot, for others it might be a new face. So why is he there? He's there, and there without citation, because he is a lovely face for opensource, and a great mascot for Linux in education.
School budgets are tight, the push for more technology use with students is in high demand, and these tools aren't cheap. How can we make them more affordable?
Why not use opensource operating systems like Linux?
There are a variety of
distributions, or distros that market themselves as educational packages. Meaning that the operating system comes fully loaded with a variety of tools useful in education, and are marketed as free. It is good practice to leave a donation for the team who puts in the effort to make these tools, but it's like the tip cup at an ice cream shop. You could place your order, and shift your glance from the tip cup to the college kid working, and back to the tip cup, take your ice cream and leave. Or you could throw your change in there as a thanks for serving me. The moral and ethical debate about a donation can be discussed later.
The point is, these opensource operating systems have the potential to curve that large technology budget, to leave room for other tools. With many educational tools available online, it doesn't seem like it is worth the money to buy a huge clunky OS like Windows, to get a bunch of tools the students might use once, and then flood it with malware, viruses, spyware, trojans, worms and all kinds of bad stuff that renders the OS useless, until the technology person can re-image the thing. Students could use a
snappy OS to access the tools they need, with very little security issues like all those listed above.
I have worked closely with the Technology Director at my school to take machines that were destined for the land fill, clean them up, install Linux, and doubled the size of the computer lab for the Science Department. The only cost might be the extra electricity usage for adding 10 more work spaces for students, to allow 20 students to work on a machine. On average, that only leaves about 2-4 students without a work-space, compared to the 12-14 students without a work-space. I think that's a pretty good turn around, and allows me to better integrate technology tools into my curriculum.
If you are not so sure about diving in just yet, dig out an old laptop, or desktop, download a
Linux distro, install it and start exploring. In no time, you'll fall in love and see how easy it could be to use this in education, and safe a lot of money.